| |
Создать текст в Photoshop довольно просто. Однако, прежде чем приступить к созданию текста, вам необходимо выбрать соответствующий инструмент. В Photoshop есть два вида инструментов работы с текстом - Туре (Текст) и Type Mask (Маска текста). По существу, они выполняют одну и ту же работу. Эти инструменты позволяют поместить текст в изображение, однако действуют совершенно по-разному. Вот как это происходит. Инструмент Туре (Текст). Если вы вводите текст с помощью инструмента Type, Photoshop автоматически создает новый слой и размещает текстовую надпись именно в этом слое. Появляясь на экране, надпись автоматически закрашивается текущим основным цветом. (Если в текущий момент вы работаете в полностью прозрачном слое, Photoshop не будет создавать новый слой.) |
| |
Инструмент Type Mask (Маска текста) С помощью этого инструмента Photoshop создает на экране выделенную область, границы которой обводят введенный вами текст. Текст не закрашивается автоматически основным цветом. Чтобы раскрасить его, вам придется залить появившуюся выделенную область или закрасить ее. При этом выделенная контурная область действует по принципу трафарета или маски, - т.е. будет залита или закрашена только ее внутренняя (неэкранированная) область Поскольку оба инструмента выполняют одну и ту же функцию, но разными способами, вполне естественно, что каждый из инструментов обладает своими достоинствами и недостатками. Главным преимуществом инструмента Туре является то, что текст автоматически создается в новом слое. Это значит, что вам легко перемещать его, одним словом, манипулировать им независимо от других слоев. Однако, обратите внимание: чем больше слоев вы используете, тем больше размер вашего файла. При создании текста инструментом Туре Mask (Маска текста) область с границами в виде текста появляется на экране. Для того чтобы текст остался на экране, выделенную область нужно залить каким-либо цветом. Если вы после этого отмените выделение, этот текст зафиксируется в пикселях заднего плана (фона) изображения. После того как текст зафиксировался, переместить его по экрану будет уже не такой простой задачей, как в предыдущем случае. |
|
Несмотря
на то, что в применении инструментов Type и Type Mask нет ничего сложного,
однако вас при первой попытке ввести текст удивит тот факт, что Photoshop
(в отличие от многих других программ) не позволяет набирать текст прямо
в области изображения. Текст должен вводиться в соответствующем диалоговом
окне. В следующем упражнении активизируйте диалоговое окно Туре Tool (Инструмент
Type), введите текст. Часто возникают проблемы с русским языком. Может помочь редактирование реестра Windows. В меню Start\Run (Пуск\Запустить) пишем regedit. Следующий путь таков: HKEY_LOCAL_MACHINE\SYSTEM \CurrentControlSet\Control\Nls\Codepage Теперь редактируем: 1250 "CP_1251.nls" 1251 "CP_1251.nls" - эту строчку оставляем прежней. 1252 "CP_1251.nls" После редактирования можно даже перезагрузить компьютер. В английской версии Windows98.SE у меня все работает прекрасно; я пишу по русски как в Photoshop'e 5.5 и в Photoshop'e 6.0, так и в Illustrator'e 8.0 и в Illustrator'e 9.0 - это все анлийские, не русифицированные версии.
Прежде чем начать следующую серию упражнений, проверьте, какие значения
цветов отображают значки Foreground Color (Цвет переднего плана) и Background
Color (Цвет заднего плана) в палитре инструментов. Если цвет переднего
плана не черный, а фоновый цвет не белый, щелкните на значке Default Colors
(Цвета по умолчанию) или нажмите клавишу Для успешного выполнения упражнений вам также понадобится открытый на экране RGB-файл размером 18х12 см с разрешением 72 ppi, при этом переключатель Contents (Содержимое) должен находиться в положении White (Белый цвет) |
| 1.
Прежде чем с помощью Photoshop создавать на экране какой-нибудь текст,
вам придется сначала активизировать инструмент Type (Текст) или Туре Mask
(Маска текста) в палитре инструментов. Если инструмент Туре Mask в палитре
инструментов не отображен, щелкните на инструменте Type и не отпускайте
кнопку мыши. После того как появилась кнопка Type Mask, перетащите указатель
мыши на нее и отпустите кнопку мыши. Заметьте, что на кнопке Туре Mask
в палитре инструментов изображена пиктограмма в виде пунктирной буквы
Т.
2. Переместите указатель мыши в окно документа. Когда указатель окажется над окном документа, он примет I-образную форму. 3. Чтобы ввести текст в левой верхней части документа, переместите I-образный курсор в эту часть экрана. 4. Щелкните мышью в том месте, где вы хотели бы увидеть текст. После щелчка появится диалоговое окно Type Tool (Инструмент Туре). |
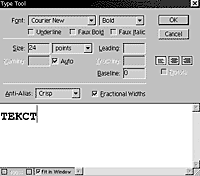 |
В диалоговом окне Type Tool из раскрывающегося меню Font (Шрифт) вы можете выбрать необходимый шрифт. Кроме того, здесь можно выбрать гарнитуру и кегль (размер шрифта), интерлиньяж (расстояние между строками текста), кернинг (расстояние между символами), начертание текста и тип выключки (выравнивания) текста. В левом столбце группы Alignment (Выключка) находятся переключатели, которые позволят вам выравнивать текст по горизонтали: влево, по центру и вправо. Переключатели в правом столбце позволяют выравнивать текст по вертикали, т.е. выводить текст так, чтобы каждый следующий символ текста находился под предыдущим. Приведенные пиктограммы возле переключателей показывают, как будет отображаться каждая буква вертикально расположенного текста относительно точки вставки (места, где вы щелкнули мышью) перед открытием текстового диалогового окна: первая - выравнивает текст вертикально ниже точки вставки текста, Cледующая пиктограмма выравнивает текст вертикально, располагая его по центру, на равном расстоянии сверху и снизу от точки вставки, и наконец, третья пиктограмма размещает текст выше точки вставки. Для того чтобы оценить значение интерлиньяжа, вам понадобятся по крайней мере две строки текста. Кроме того, после вставки текста Photoshop не позволяет изменять шрифт, кегль, интерлиньяж и кернинг. Прежде чем вводить текст, выберите необходимые значения шрифтов и кегля. 5. Щелкните на раскрывающемся списке Font (Шрифт) и выберите из списка шрифт Arial или какой-либо другой. 6. Чтобы переместиться к полю Size (Кегль), нажмите клавишу на клавиатуре и введите значение 100. (Проверьте, что из раскрывающемся списка выбрано значение points (пункты).) При этом размер шрифта будет равняться 100 пунктам, т.е. символы будут 3,8 см высотой. Убедитесь, что в левом столбце группы Alignment установлено выравнивание влево. Оставьте активизированной опцию Anti-Aliased (Сглаженный). 7. Щелкните мышью в текстовом поле, находящемся в нижней части диалогового окна. Появится мигающий курсор; здесь вы можете ввести свой текст. Чтобы увидеть предварительный вариант текста, установите флажки параметров Show Font (Показать гарнитуру) и Show Size (Показать кегль). В текстовое поле введите слово текст.
9. По окончании редактирования текста щелкните на кнопке ОК. (Не нажимайте
клавишу |
|
|
Пока текстовая область не залита каким-либо цветом, вы можете без опаски перемещать ее по экрану. Чтобы переместить выделенную область текста, поместите I-образный указатель мыши прямо по центру любого символа. Заметьте, что при этом указатель примет вид стрелки с маленьким прямоугольником. Как только вы увидите стрелку, щелкните на области текста и начинайте - с перемещением указателя будет перемещаться и область текста. Можно переместить выделенную область, нажимая клавиши управления курсором. Попробуйте это сделать. С каждым нажатием клавиши текстовая область будет перемещаться соответственно вверх, вниз, вправо или влево на один пиксель. Теперь, вероятней всего, у вас появится непреодолимое желание залить выделенную область текста каким-либо цветом. Учтите, если залить ее цветом или начать рисовать по тексту, то краска сразу же "высохнет" на электронном холсте. Это, конечно же, очень хорошо, но только в том случае, если вы больше не собираетесь перемещать область текста. Если попытаться переместить закрашенный текст, Photoshop оставит копию "высохшего" текста в том месте, где вы его закрасили. Как же обойти эту ситуацию? Проще всего создать новый слой. Выберите из меню Layer (Слои) New (Новый) или же нажмите на плавающей палитре Layer (Слои) на прямоугольник с загнутым уголком. Возникает новый слой. Проще всего залить текстовую область определенным цветом - использовать команду Edit\Fill (Редактирование\Залить). При этом заливается только та область, которая находится внутри границы области. |
| Инструмент
Type (Текст) создает текстовую надпись и помещает ее в новый слой. Если
текст находится в отдельном слое, это значительно упрощает все манипуляции
с ним, так как все объекты одного слоя легко перемещать независимо от
объектов другого слоя. Следующий пример демонстрирует, как расположить
текст над изображением, перемещать текст по экрану и затем немного поэкспериментировать
с некоторыми спецэффектами.
1. Сначала откройте новое изображение на экране. Чтобы открыть файл, выберите команду File\Open (Файл\Открыть), в диалоговом окне выберите необходимый файл и щелкните на кнопке ОК. 2. Активизируйте инструмент Type (Текст). Если в палитре инструментов присутствует инструмент Type Mask (Маска текста), щелкните и не отпускайте кнопку мыши, пока не появится инструмент Type. Затем перетащите указатель мыши на его кнопку. Вместо всего этого вы можете выбрать инструмент Type, просто нажав клавишу на клавиатуре. 3. Переместите курсор инструмента Type в центр вашего документа, а затем щелкните кнопкой мыши. В появившемся диалоговом окне Type Tool (Инструмент Type) в текстовом поле введите любое слово и установите кегль не ниже 45 пунктов. После этого щелкните на кнопке ОК. 4. Внимательно рассмотрите палитру Layers (Слои). Обратите внимание на то, что в палитре Layers появилась надпись Layer 1 (Слой 1). Это означает, что был создан новый слой. Значки в виде кисти и глаза в палитре Layers напротив данного слоя указывают, что слой в настоящий момент виден и его можно отредактировать. Вы увидите, что в вашем документе введенный текст появился над фоновым изображением. Теперь можно переместить текстовую надпись, перетащив ее с помощью инструмента Move (Перемещение). 5. Чтобы переместить текст в другое место документа, сначала выберите инструмент Move, щелкнув на его кнопке в палитре инструментов (этот инструмент расположен в правом верхнем углу); затем щелкните внутри текстовой надписи и перетащите ее. Если вы захотите удалить текст, вам придется удалить весь слой. Чтобы удалить слой, выберите из меню Layer (Слой) команду Delete Layer (Удалить слой). 6. Теперь давайте немного поэкспериментируем. Сделайте ваш новый слой прозрачным. Для этого в палитре Layers переместите влево ползунок Opacity (Непрозрачность). С уменьшением значения параметра Opacity текст становится все более и более прозрачным. На заметку. Вы также можете создать эффект наложения, если выберете режим наложения из раскрывающегося списка режимов палитры Layers (Слои). Чтобы увидеть различные режимы, щелкните на кнопке со стрелкой вниз, которая расположена справа от значения Normal (Нормальный). |
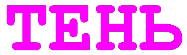 |
Дублирование слоев для создания текста с тенью. После того как вы создали текст и поместили его в новый слой, вы можете скопировать этот слой, чтобы создать эффект объемного текста, или текст с тенью. Сначала откройте изображение или создайте новый файл. Откройте палитру Swatches (Каталог), если она еще не открыта; затем щелкните в любом месте цветовой гаммы, чтобы выбрать основной цвет. Этот цвет будет автоматически использоваться для заливки текстовой надписи. С помощью инструмента Туре (Текст) создайте на экране произвольный текст. Например, введите слово Тень. После создания с помощью инструмента Type некоторого текста в палитре Layers появится новый слой Layer 1. Скопируйте слой с помощью команды Duplicate Layer (Повторить слой) из меню Layer. В поле As (Как) диалогового окна Duplicate Layer (Создать копию слоя) введите имя для вашего слоя. |
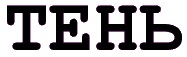 |
Значения параметров группы Destination (Получатель) не изменяйте. Чтобы вы не запутались в слоях, дважды щелкнув на имени слоя Layer 1 в палитре Layers, задайте имя для первого слоя. Введите Dark в поле Name (Имя). Обратите внимание, что в настоящий момент выбран слой Dark и в палитре присутствуют значки глаза и кисти. В другом слое Text, значок кисти отсутствует, однако значок глаза стоит напротив его имени. Это означает, что вы можете увидеть этот слой, но не редактировать. Также обратите внимание на то, что одновременно можно редактировать не более одного слоя. На следующем этапе переместите слой Dark, чтобы создать эффект тени. Для этого сначала активизируйте инструмент Move (Перемещение) в палитре инструментов. Как только вы это сделали, щелкните инструментом на тексте и перетащите его немного вправо и вниз. Теперь залейте текст черным цветом. Для этого выберите команду Edit\Fill (Редактирование\Залить). В раскрывающемся списке Use (Стиль) установите параметр Black (Черный). Убедитесь, что параметр Preserve Transparency (Сохранить прозрачные области) установлен, а затем щелкните на кнопке ОК. Если параметр Preserve Transparency в диалоговом окне Fill (Заливка) недоступен, значит он уже установлен в палитре Layers. Если параметр Preserve Transparency установлен, Photoshop будет заливать только непрозрачные области вашего слоя. |
 |
Если вы хотите, чтобы края тени были не резкими, а плавными, размойте края текста в слое Dark. Для этого сначала установите флажок параметра Preserve Transparency в палитре Layers (это позволит изменять область вблизи краев текста). Затем выберите команду Filter\Blur > Gaussian Blur (Фильтр\Размытие\Размытие по Гауссу). Чем дальше вправо вы переместите ползунок в диалоговом окне Gaussian Blur (Размытие по Гауссу), тем мягче будет тень. Если вы остались довольны видом тени, щелкните на кнопке ОК. |
| |
Создание текста с ореолом. В этом упражнении вы узнаете, как, используя команды копирования и вставки, а также команд Modify\Border и Feather из меню Select, создавать эффект сияния, или ореола, вокруг вашего текста. Пр этом параметры команд Border и Feather будут определять лишь ширину и интенсивность ореола. Несмотря на то, что в этом упражнении создается светящийся фон для текстовой надписи, вы может создать такой же эффект и для любой выделенной области в вашем изображении. Вот как это делается. 1. Создайте новый файл размером 15х10 см в режиме RGB и разрешением 72 ppi. Установите переключатель Contents в положение Transparent или White. 2. Ваше задание - создать желтый текст с красным сиянием, поэтому сначала создайте на экране текст. Установите желтый как основной, а белый - как фоновый цвет. 3. Выберите инструмент Type Mask. 4. Щелкните мышью в центре документа. В появившемся диалоговом окне Type Tool в поле текста введите слово СИЯНИЕ Из списка Font выберите Arial или другой шрифт. В поле Size установите 75. Установите флажки параметров Anti-Aliased и Bold (Полужирный) Щелкните на кнопке ОК, и на экране появится текст. 5. Как только на экране появится выделенная область текста, щелкните на ней (курсором инструмента Type Mask) и переместите ее в центр документа. Пока не отменяйте выделение. 6. Залейте выделенную область текста основным цветом, нажав клавиши <ALT+BACKSPACE>. |
 |
7. Затем поместите текст в буфер обмена, чтобы немного позже, после всех необходимых операций (окаймление, растушевка, заполнение), его снова вставить в изображение. Из меню Edit выберите команду Сору и оставьте текстовую область выделенной. 8. Теперь создайте выделенную область, которая будет окаймлять каждый символ текста. Из меню Select выберите команду Modify\Border, в поле Width введите значение 20 и щелкните на кнопке ОК. 9. Чтобы растушевать края созданной окантовки, выберите из меню Select команду Feather. Введите значение 6 и щелкните на кнопке ОК Теперь окантовка шириной 20 пикселей имеет выступающие на 6 пикселей растушеванные края (Команда Feather "размазывает" края на б пикселей вовнутрь и 6 пикселей за пределы выделенной области.) 10. Теперь, для создания эффекта сияния, залейте выделенную область основным (красным) цветом. Измените цвет переднего плана на красный, затем выполните команду Fill из меню Edit. Убедитесь, что в диалоговом окне Fill в раскрывающемся списке Use выбран параметр Foreground Color, в поле Opacity установлено значение 100%, а в поле Mode - значение Normal. Щелкните на кнопке ОК Вы увидите растушеванные края окантовки. 11. Чтобы сделать этот текст более четким и легко читаемым, вставьте ранее скопированную область из буфера обмена в ваше изображение на экране Для этого выполните команду Paste из меню Edit. Выделенная желтая область текста вернется на свое место на экране. Обратите внимание, что при выполнении этой команды был создан новый слой. Чтобы склеить слои вместе зайдите в меню Layer (Слои) и нажмите на Flatten Image (Склеить изображение) |
© 2002 IDIOT COLLECTION